Guide d'utilisation
MOT DE PASSE
Refusez les mots de passe suggérés par votre système, et saisissez à chaque fois votre identifiant et votre mot de passe pour ne pas bloquer le logiciel.
CONNEXION
Choisissez librement votre mot de passe et changez-le quand bon vous semble, mais suivez rigoureusement les consignes pour se connecter qui s'affichent à l'écran.
ENREGISTREMENT
N'enregistrez pas votre identifiant ni votre mot de passe dans le navigateur. Sélectionnez "Jamais" quand il vous le propose.
CHARGEMENT
Lorsque vous cliquez sur un onglet, attendez que le petit bonhomme qui court en haut à droite de la fenêtre ("RUNNING") finisse le chargement complet du module, sinon le logiciel risque de se figer (bug).
DÉFILEMENT
Ne faites pas défiler la page et ne cliquez sur rien, tant que le petit bonhomme qui court en haut à droite de la fenêtre ("RUNNING") n'a pas disparu, sinon le logiciel risque de se figer (bug) parce que le chargement n'est pas terminé.
SÉLECTION
Dans les menus déroulants, lorsque vous sélectionnez une réponse, attendez la disparition du le petit bonhomme qui court en haut à droite de la fenêtre ("RUNNING") parce que cela veut dire que votre réponse est prise en compte.
IMPRESSION
Le système n'enregistre aucune donnée et ne stocke aucune analyse, mais vous pouvez enregistrer ou imprimer au format PDF en cliquant sur les trois points en haut à droite de la fenêtre active ("PRINT").
DICTÉE
Pour pouvoir dicter dans l'encadré, il faut placer le curseur dans la zone de texte en bleu clair, puis activer la dictée automatique (touche "Windows" + H sur PC), après avoir préalablement sélectionner cette fonction dans vos paramètres et ajouté la langue de saisie à la liste de vos claviers en bas à droite de la fenêtre.
LANGUE
Si la langue souhaitée pour la dictée n'a pas été préalablement ajoutée à votre système et si la fonction "Dictée automatique" n'est pas activée, vous ne pourrez pas saisir le texte à l'oral, car le logiciel utilise les ressources de votre système pour ces deux actions.

Connexion
Renseignez votre Identifiant et votre mot de passe à l'endroit indiqué sur la page d'accueil puis VALIDER.
Un message apparaît alors pour vous demander de cliquer de nouveau sur VALIDER
Cliquez une deuxième fois sur le bouton VALIDER pour confirmer que vous n'êtes pas un robot.

Authentification
L'accès à PSYNUM requiert une double authentification, c'est pourquoi vous devez saisir de nouveau votre Identifiant et votre Mot de passe.
En cliquant sur CONNEXION un message apparaît pour vous demander de cliquer de nouveau sur ce même bouton CONNEXION, afin de vérifier que vous n'êtes pas un robot.
Le nouveau clic vous donne accès à la plateforme.
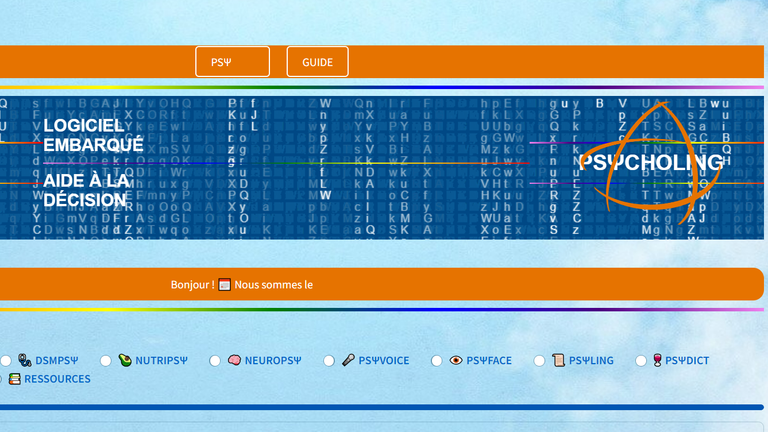
Accueil
La page d'accueil affiche tous les modules disponibles sous forme de rubriques à bouton.
Pour afficher un module, vous pouvez soit cocher le petit cercle, soit cliquer directement sur le nom du module (par ex. sur RESSOURCES pour accéder aux ressources documentaires), etc.
Les boutons qui se trouvent totalement en faut de page (ASSISTANCE, PSYNUM,... GUIDE) ouvrent des liens externes au logiciel.
La date est mise à jour automatiquement et s'affiche sur toutes les pages lors de l'impression ou de la sauvegarde sous format PDF.

Impression / Sauvegarde
Pour imprimer une page, vous pouvez soit utiliser la fonction IMPRIMER de votre navigateur (variable selon les navigateurs), soit utiliser la fonction PRINT du logiciel (recommandée).
Cette fonction se trouver dans le menu déroulant qui s'affiche en cliquant sur les trois points en haut à droite de la fenêtre.
En cliquant sur PRINT, vous pouvez soit imprimer la page, soit la sauvegarder au format PDF (recommandé).
Vous pouvez également effectuer une sauvegarde vidéo en cliquant sur la fonction RECORD A SCREENCAST et en faisant défiler la page de haut en bas.
Attention : le système n'enregistre et ne garde aucune donnée. Toute analyse non sauvegarder via la fonction PRINT ou RECORD est perdue et non récupérable.

Dictée automatique
Le logiciel utilise la dictée automatique de votre système. Pour l'utiliser, il faut donc activer la fonction Dictée sur votre support (ordinateur, tablette, smartphone).
Placez le curseur dans l'encadré qui sert à écrire et commencez à parler, le logiciel se mettra à transcrire vos paroles.
Une fois terminé, vous pourrez corriger ou modifier votre texte avant de le soumettre à l'analyse.
Le logiciel est multilingue mais il ne peut transcrire que les langues que vous aurez préalablement installé sur votre support.
Il peut en revanche analyser une langue non installée si vous copiez-collez le texte à partir d'un traducteur automatique.

Génération de rapport
Une fois les tests passés et les analyses réalisées, vous pouvez générer un rapport des résultats que vous avez obtenus.
Ce rapport sert à synthétiser les principaux scores mais ne contient pas le détail des test ni des analyses réalisées. Pour cela, il est recommandé d'utiliser la fonction PRINT du logiciel pour générer une sauvegarde complète au format PDF.
Si vous cliquez sur le bouton VALIDER en bas du rapport, les scores retenus sont envoyés en pièce jointe, sous forme de tableau Excel, à l'adresse électronique que vous aurez communiquée lors de la souscription de votre licence. Ainsi, vous aurez une double sauvegarde (PDF et Excel).
COMMENT ACTIVER LA DICTÉE AUTOMATIQUE ?
SUR PC :
1) Pour pouvoir utiliser la dictée automatique sur votre PC, il faut commencer par activer la Reconnaissance vocale dans les Paramètres de Windows.
2) Une fois la Reconnaissance vocale activée sous Windows, il faut placer le curseur de la souris dans l'encadré d'écriture de PSΨCHOLING®.
3) Ensuite, il suffit d'appuyer en même temps sur la touche « Windows » + « H » du clavier pour commencer la dictée automatique dans l'encadré de PSΨCHOLING®.
4) Une fois terminée la dictée, il faut appuyer sur « Ctrl+Entrée » pour afficher les résultats de l'analyse en dessous de votre verbatim.
SUR MAC :
1) Sur votre Mac, choisissez le menu Pomme > Préférences Système
2) Cliquez sur Clavier, puis sur Dictée : cliquez sur Activée
3) Si une invite s'affiche, cliquez sur Activer Dictée vocale.
COMMENT SAUVEGARDER VOTRE TRAVAIL ?
Pour respecter la réglementation très stricte sur la protection des données personnelles, PSΨCHOLING® fonctionne en streaming et n’enregistre ni ne stocke aucune donnée saisie par l’utilisateur, ce qui rend impossible la sauvegarde classique. Ainsi, si vous faites « Enregistrer sous » (Ctrl+S), la page enregistrée sera vide à l’ouverture.
De plus, l’utilisation de la fonction « Imprimer » (Ctrl+P) de votre navigateur ne permettra d’imprimer qu’une partie des pages sous format PDF. Tout dépendra de quel navigateur vous utilisez et de quel paramétrage vous choisissez pour votre imprimante.
Enfin, il est possible de faire une copie d'écran (Ctrl+impr ecr) mais cela ne vous permet d'enregistrer que la page active.
C’est pourquoi la meilleure solution pour sauvegarder intégralement votre travail consiste à utiliser la fonction "PRINT" (IMPRIMER) intégrée à la plateforme (trois points horizontaux en haut à droite de la page).
Vous pouvez également enregistrer votre travail sous format vidéo (voir les instructions ci-après) :
1) Pour commencer l’enregistrement de la page, positionnez l’ascenseur en haut de la page puis cliquez sur les trois traits horizontaux en haut à droite de la fenêtre pour sélectionner "Record a screencast".
2) Suivez les indications, puis commencez l’enregistrement en faisant défiler la page lentement pour prendre en vidéo l’intégralité de votre travail.
3) En bas, déplacez la carte mentale de droite vers la gauche ou de haut en bas pour pouvoir enregistrer la totalité des étiquettes et des liens.
4) Arrêtez l’enregistrement vidéo en désélectionnant "Record a screencast", puis suivez les instructions (Step 1, Step 2 en bas).
COMMENT SAUVEGARDER VOTRE TRAVAIL SUR PC ?
1) Pour commencer l’enregistrement de la page, positionnez l’ascenseur en haut de la page puis appuyer simultanément sur les touches « Windows » + « Alt » + « R ».
2) Commencez l’enregistrement et faites descendre l’ascenseur lentement pour prendre en vidéo l’intégralité de votre travail.
3) En bas, déplacez la carte mentale de droite vers la gauche ou de haut en bas pour pouvoir enregistrer la totalité des étiquettes et des liens.
4) Arrêtez l’enregistrement vidéo quand vous avez parcouru toute la page et allez vérifier l’emplacement de votre enregistrement (en principe, dans le Dossier « Vidéos »). Vous pouvez ainsi personnaliser le titre de la vidéo pour vos archives.
COMMENT SAUVEGARDER VOTRE TRAVAIL SUR MAC ?
1) Pour commencer l’enregistrement de la page, positionnez l’ascenseur en haut de la page puis Ouvrez QuickTime Player à partir de votre dossier Applications.
2) Choisissez Fichier > Nouvel enregistrement d'écran dans la barre de menus.
3) Avant de commencer votre enregistrement, vous pouvez cliquer sur la flèche à côté du bouton « Enregistrer » pour modifier les paramètres d'enregistrement.
4) Pour démarrer l'enregistrement, cliquez sur le bouton « Enregistrer », puis faites glisser pour sélectionner une zone à enregistrer, puis cliquez sur « Démarrer » l'enregistrement dans cette zone.
5) Pour arrêter l'enregistrement, cliquez sur le bouton « Arrêter » dans la barre de menus ou appuyez sur « Commande-Contrôle-Échap ».
6) Après avoir arrêté l'enregistrement, QuickTime Player ouvre automatiquement la vidéo. Vous pouvez ainsi lire, modifier ou personnaliser l'enregistrement.
COMMENT TRAVAILLER AVEC PSΨCHOLING® SUR SMARTPHONE ?
PSΨCHOLING® est compatible avec tous les systèmes et fonctionne aussi bien sur les iPhones que sur les smartphones Android. Ainsi, il est possible de l'emporter partout et de réaliser des analyses en tout lieu et à toute heure de la journée.
En outre, l'utilisation du microphone du smartphone et du transcripteur automatique intégré facilite grandement le recueil de verbatim à l'oral et leur analyse instantanée. Il suffit de choisir la langue en bas de la barre de navigation et de parler pour que le logiciel prenne en charge la parole transcrite par le smartphone.
Mais en fonction de la puissance du smartphone et du type de navigateur utilisé, il est possible qu'un message d'erreur apparaisse occasionnellement : dans ce cas, il suffit de rafraîchir la page pour que la connexion avec PSΨCHOLING® soit de nouveau établie.
Si le problème persiste malgré tout, n'hésitez pas à nous écrire afin que nous puissions vous communiquer la bonne astuce ou la solution idéale pour une utilisation optimale de PSΨCHOLING®.
N.B. Si vous utilisez un iPhone, lorsque vous vous connectez à l'Analyseur Catégoriel (Psycholing®DSM) à partir de la page principale, il est possible que le navigateur Safari affiche le message suivant : "Safari ne peut pas ouvrir la page car il y a trop de redirections". Pas d'inquiétude, il vous suffit de rafraîchir la page en cliquant sur la petite flèche circulaire dans la barre de navigation de Safari, qui se connectera aussitôt à l'Analyseur Catégoriel (Psycholing®DSM).
Idem pour la connexion aux activités de remédiation (Psycholing®REMED) : il vous suffit de forcer la connexion en cliquant sur la petite flèche circulaire dans la barre de navigation de Safari, qui se connectera aussitôt au module des activités de remédiation.
Les deux modules resteront ouverts tant que vous n'avez pas fermé leurs pages respectives, et il suffit de basculer entre les pages pour voir les résultats de chaque analyse. Une fois l'analyse terminée, n'oubliez pas de fermer toutes les pages et fenêtres de votre navigateur Safari, sinon tous les modules restent connectés à la plateforme et il existe un risque de sécurité si vous visitez d'autres sites par la suite.
N'hésitez pas à nous contacter pour toute autre question concernant l'utilisation du logiciel !
Notre service client sera ravi de vous répondre dans les plus brefs délais :
service.client@psycholing.com
We need your consent to load the translations
We use a third-party service to translate the website content that may collect data about your activity. Please review the details in the privacy policy and accept the service to view the translations.

























